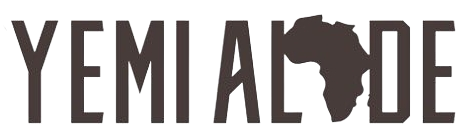How do I get my USB Ethernet adapter to work on my Mac?
How do I get my USB Ethernet adapter to work on my Mac?
Open System Preferences, and go to the Network Pane. Hit the + button in the bottom right, select the “USB 2.0 10/100M Ethernet Adapter”, and hit add. You’re all set! Your adapter works!
Why is my Mac not connecting to the Ethernet?
Make sure that your Ethernet cable is working and not damaged. Furthermore, please ensure that you check for firm, proper connections between your computer and the ethernet device. Disconnect the cable and then reconnect. You can also try plugging the ethernet cable into a different port.
How do I get my MacBook Pro to recognize Ethernet?
Apple > System Preferences > Network > highlight Ethernet in the sidebar > click the Advanced… button > in the TCP/IP tab, click Renew DHCP Lease > then click OK. It also might help, if you turn off Wi-Fi and move Ethernet to the top of the Service Order List.
What does Ethernet self assigned IP mean?
Introduction. One possible result of the inability to get online is that you have what is referred to as a self assigned IP address. This usually happens when your router (which normally provides you an IP address) does not provide you an IP address to talk to other computers.
How do I reset the SMC on my MacBook Pro?
Here’s how to reset the SMC on notebooks with non-removable batteries:
- Shut down your Mac.
- Press and hold Shift, Control, and Option on the left side of the keyboard. At the same time, press the power button.
- Hold for 10 seconds.
- Release the keys and then turn on your Mac.
How do you reset Ethernet on Mac?
Reset Mac Network Settings: The Easy Way
- Click the Apple icon in the top-left corner of the screen.
- Click System Preferences.
- Click Network.
- Select your Wi-Fi connection from the list of connections.
- Click the minus icon under the list of connections.
- Click Apply.
How do I connect my Mac to the Internet using an Ethernet cable?
For the complete list of requirements, click here.
- Connect an ethernet cable from the Thunderbolt Express Dock to your router or existing network.
- On your MacBook computer, click the Apple icon then select System Preferences….
- Click Network.
- Click on the plus sign.
- Click Apply.